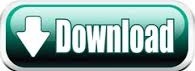
The first one is going to the new menu we have just created ( for example Update Form - Math ) or your equivalent of the same and selecting on the submenu for which you want to update. Now that we have gone through the process, there are two ways you can run the script. The use case of this data is to ensure that students are picking the right classes that should then aid in the attendance marking by the instructors too. in cell A1 to import the classroom schedule from the Gantt Chart Article.

For our case we have used the formula: =QUERY(IMPORTRANGE("add_your_class_calendar_spreadsheet_URL", "Consolidated_Schedule!A:H"), "SELECT Col4,Col1,Col2") Once the workbook is created the next thing you want to think about is the schedules of classes or other forms of managed data with dictionaries. You can create your own and pick a name that you can best remember or make a copy of the one I created. The first thing you want to do is create a Google Sheet, for this demo, I created one and named it Students Attendance. Follow the following steps to get this solution.
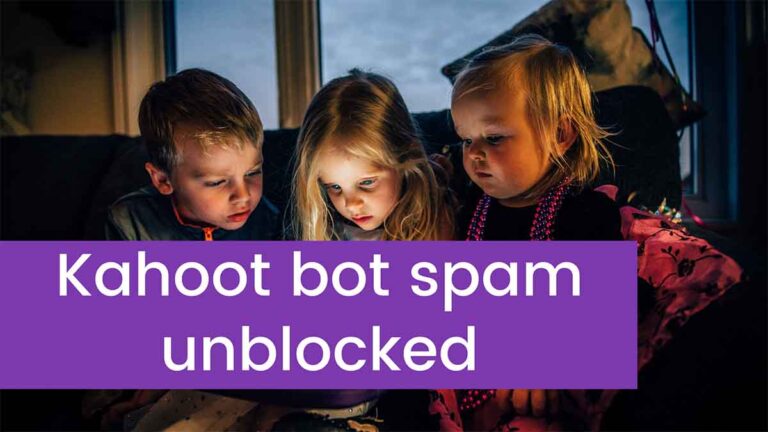
If you have been using the aforementioned Google Apps, then this should be easy for you but if you have not, then you can either reach out to me or take several free and paid courses with Ben Collins. Using Google’s Sheets, Apps Script, and Forms you should have a solution knocking at your door. With several techs in RFID, Facial Recognition, Biometric scanners, and many others the question you want to ask yourself is the readiness of individuals and organizations to invest in this tech. One of the hardest things to do for an educator/event planner even in the new tech-savvy world is marking attendance.
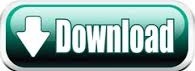

 0 kommentar(er)
0 kommentar(er)
